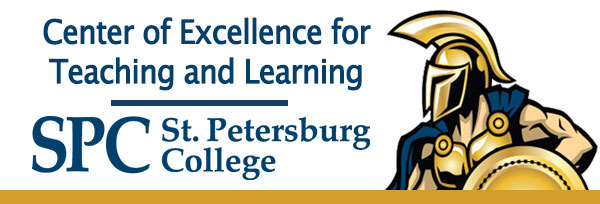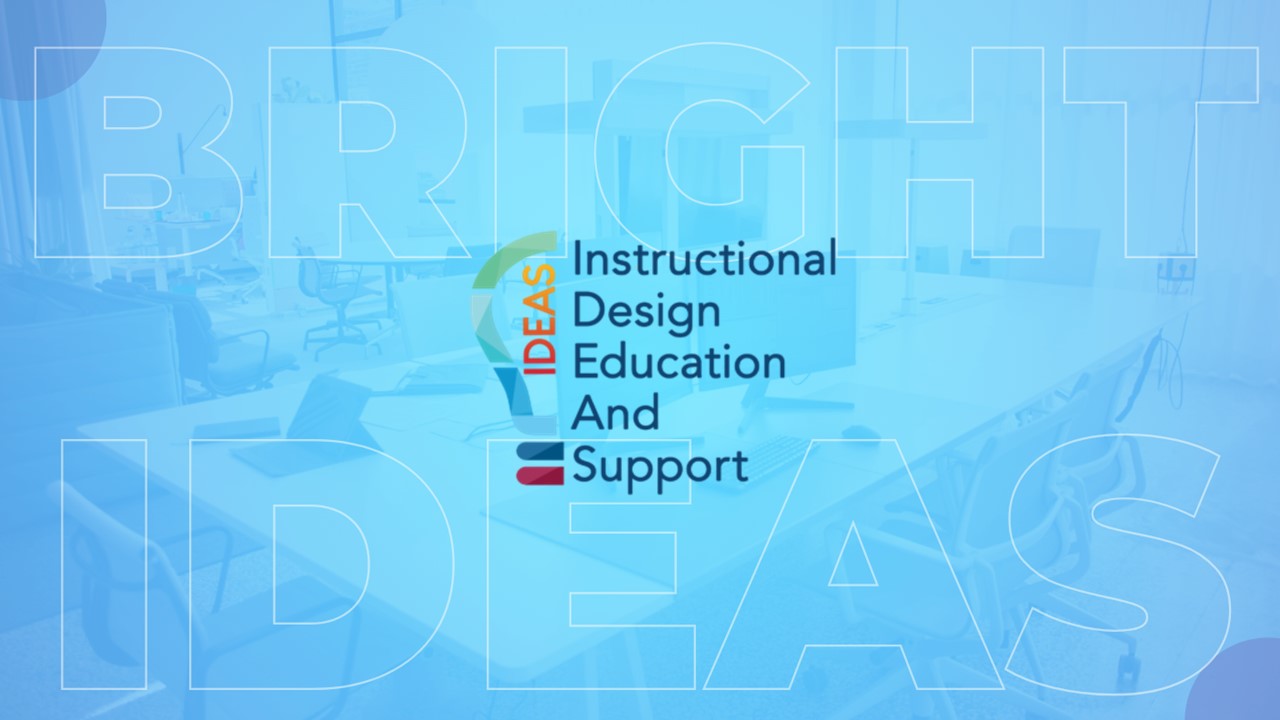Leveraging Your Grades Area to Provide Meaningful Feedback
“To craft teacher feedback that leads to learning, put yourself in the student’s shoes” Brookhart (2007).
We typically think of the MyCourses Grades area as our course’s “gradebook” because it’s where we see the columns of assignments, and the rows with our students’ names and their grades filled in. It’s how we keep track of our students’ progress, and how we calculate and submit final grades. Considering the Grades area from our students’ perspective – how they view and use it – can help us set up and utilize this MyCourses feature to be a more useful tool for students.
Feedback is an essential component of student success, and the Grades area is the primary place students look for that feedback. Providing detailed and meaningful feedback encourages and guides students in the direction they need to be successful. Via Grades, students can see which assignments they’ve completed, which assignments are left to do, and what grade or points they’ve earned for each assignment. More importantly, students can review the following:
- Overall Feedback – your written comments about their work
- View Graded Rubric – results of a graded rubric showing the level earned for each criteria
- View Inline Feedback – annotations you’ve added to their document submitted to a Dropbox
Consider the following strategies to make the most of your course’s Grades area:
Organize your Grades
- Order assignments chronologically.
- Group assignments in categories, for example by modules.
Provide Written Feedback on Assignments that (is)
- Timely – This is especially important when assignments relate to one another
- Focuses on a skill or specific knowledge
- Instructional
- Cordial
- Actionable and understandable
- Sensitive to the individual needs of the student
- Keeps students “on target” for achievement
- Provides a model or example, and/or references that can assist student
Utilize Grading Rubrics
- Provide links to rubrics within assignment directions to help students understand expectations.
- Attach rubrics to assignments, and use them for grading so students can easily review their results.
Annotate Dropbox Submissions
- Use the annotation tool to provide visual and textual feedback on Dropbox submissions.
Demos
- Creating Categories in the Grades Area
- Assigning Grade Items to Categories
- Reordering Grade Categories and Items
- Renaming Grade Items to Match to Activity
- Adding a Manual Grade Item
- Annotating Dropbox Submissions
- Creating a Rubric Link for Students
Resources
- Webinar Presentation (PowerPoint Download)
- Webinar Recording (52:31)
- Feedback That Fits
- 20 Ways To Provide Effective Feedback For Learning
- 14 Ways to Give Students Meaningful Feedback
- Workflow for Creating Rubrics and Associating it with Assessments
- 6 Key Questions to Build Better Rubrics
- How to Grade a Paper
- Summer Institute Day 3 Session 2: Feedback Recording (1:54:38)
Feedback? IDEAS Event Feedback Form
Questions? IDEAS@SPCollege.edu